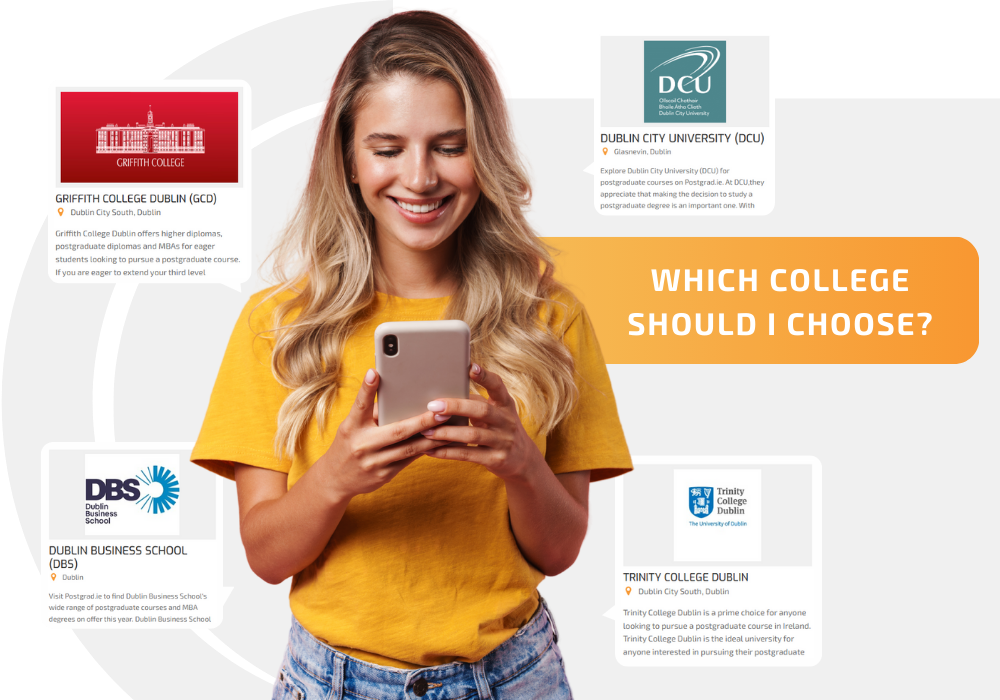Go to www.postgrad.ie, then click the “User Login” button at the top of the page. This will prompt a menu to open on the right-hand side of your screen.
Click the “User Login”, which will bring you to the User Login screen.
In the User Login section, click the “Forget?” link, located just below the “Log In” button.
Type your username or email address into the text box.
Click the “Forgot Password” button. If the e-mail address you have entered is in our database, your password will be sent to you.
You will receive an email into your mailbox. Click on the link in the email and create a new password.
Once you have created a new password please log in immediately to the website to test the new password.
You need to be logged in as a user in order to access this function.
You can save courses to your “favourites” while either 1. browsing or 2. via the official course page. This will allow you to review them at any later stage.
1. When you are searching for courses, you should see a title followed by a brief description of each course.
Under the ‘Course Details’ button, select the “favourite” grey button (furthest to your right), a pop-up box with the text ‘Bookmark successfully added’ will appear.
2. When you are on the main page of a course you’d like to save, scroll right down to the large three orange buttons which read “Book a Course” / “Enquiry for Info” / “View College Details”.
Under these, there are two grey buttons. Click the “Add to Favourite” button. A pop-up box with the text ‘”Bookmark successfully added” will appear.
You can review these courses at any time through your user dashboard.
To access this page, click the “Log In” button, then click on the “My applications” link on the right-hand side of the page.
Here you can view your bookmarks and newsletter subscriptions.
To remove a course from your favourites, while in the user dashboard, click the “Remove” button, which is located to the right of the course description.
You can apply for courses while either 1. browsing or 2. via the official course page:
1. When you are searching for courses, you should see a title followed by a brief description of each course. Under the orange ‘Course Details’ button, there are four grey buttons. To apply for a course, click the “Book Course” grey button (furthest to your left).
or
2. When you are on the main page of a course you’d like to attend, scroll right down to the large three orange buttons and select the top button which reads “Book a Course”.
This will bring you to the course application page, where you will be guided through the necessary steps to make an application.
Make sure your contact details are correct, as following this, the course provider will be in touch with course details and information regarding payments.
There are two main ways to find courses on Postgrad.ie:
1. You can search for courses via the search bar.
This allows you to filter training programmes using several inputs: Course Title, Keywords /Region / Course Category / Qualification type.
When you’ve chosen the criteria that you’re happy with, click the”Search Courses” button on the right side of the screen.
2. You can browse courses based on topics, awarding body or location.
When you are on the Postgrad.ie main page, click the “Find Courses” button on the top menu just underneath the logo.
This opens up a sub-menu with the option to “Search by Category”, “Search by Location”, or “Search by Awarding Body”.
Clicking on “Search by Category” or “Search by Awarding Body” allows you to browse the courses in alphabetical order.
While selecting “Search by Location” allows you to peruse the courses county by county, or via postcode if you’re based in Dublin.
Go to www.postgrad.ie, then, using the search bar (which is located towards the top of the page, just below the menu) define your search criteria. Click the”Search Courses” button.
When you reach the results page you wish to save, select the entire contents of your browser’s address bar, then copy and paste the address of the results page into a document for safekeeping.
You will be able to paste this address into a browser at any future time, in order to review your search results.
When you are on the page of the course you’d like to print, scroll down until you reach the “Share & Print” section.
From the five icons below, select the middle icon, a printer.
This will prompt your computer to open a pop-up window.
Select your preferred options and formatting, then click “Print” to print your course posting.
First up, you need to make sure your registration is complete and that login is working. If you are not able to log in, or would like to create an account, you can contact us directly, any time from Monday – Friday between 8:30am – 5:00pm.
Go to go to www.Postgrad.ie/provider-login/ and which will bring you to the provider portal.
In the “Provider Login” section, type your email address or username into the “Username or Email” box and then type your password in the “Password” box.
Clicking the “Log In” button will get you into the course provider dashboard.
Go to go to www.Postgrad.ie/provider-login/, which will bring you to the “Provider Login” screen.
In the “Provider Login” section, type your email address or username into the “Username or Email” box and then click the “Forget?” link located just under the “Log In” button.
This will prompt you to enter your email address into the “Email address” box.
If the e-mail address you have entered is in our database, your password will be sent to you.
You will receive an email into your mailbox. Click on the link in the email and create a new password.
Once you have created a new password please log in immediately to the website to test the new password.
To add a logo, go to www.Postgrad.ie/provider-login/ and log in via the provider portal.
Once you are in the course provider dashboard, you can either click on the ‘Edit College Details’ button on the left-hand side or the ‘College Details’ tab towards the top of the page.
Underneath the ‘Organisation Type’ drop-down menu, you’ll see the ‘Files’ subheading. There you click the ‘browse’ button which you’ll find in the section titled ‘Profile Picture’.
A pop-up window will appear that will give you the option to browse your computer’s files for your logo. When you find the image you’re happy with, select it, then click the ‘Open’ button.
Note your logo needs to be saved on your computer in one of the following image formats: .gif, .jpg or .png. It does not matter about the size. It will be resized correctly when you upload it.
It is not possible to edit the photo using the Postgrad.ie site itself. This is something you must do on separate software, such as Photoshop or Pixlr (a free web-based app).
When you are happy with the logo you wish to upload, go to go to www.Postgrad.ie/provider-login/ and log in as directed above.
In the “Course Provider Dashboard” section, under the profile picture, click the “Update Image” button. A pop-up window will appear.
Browse your computer for your desired logo and click the “Upload Image” button.
Please note that your logo needs to be saved on your computer in one of the following image formats: gif, .jpg or .png. It does not matter about the size of the file. It will be resized automatically when you upload it.
To edit a course advertisement, go to www.Postgrad.ie/provider-login/ and log in via the provider portal.
Once you are in the course provider dashboard, you must first select the sites you want the course to appear on. You can do this either by selecting a site (or sites) from the main page of the course provider dashboard or selecting one of the site courses buttons from the side menu.
When there you have two options:
Once you have completed all edits and are happy with the course advertisement, scroll down to the bottom of the page to preview the course ad, click the Preview course ad link.
Click the “Save and Advertise” button.
A confirmation will appear stating that your course information has been submitted and we will review it and publish it soon.